To connect to a mapped network drive, most of the time your computer will automatically do all the work once you’re connected to the network.
This is not always the case. If you get errors with not being able to connect, there is a very easy fix to get your network drive working again.
1. Make sure your network connection is working.

2. Bring up an Explorer window by either left-clicking on the file folder icon, or pressing Windows + E.
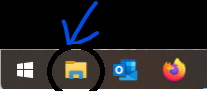
Open an Explorer Window
3. On the left, you will see a list of drives. The one you want to connect to will have a red X on it. This means it could not connect at boot time. (There are many reasons why, but the fix is the same in almost all cases.)
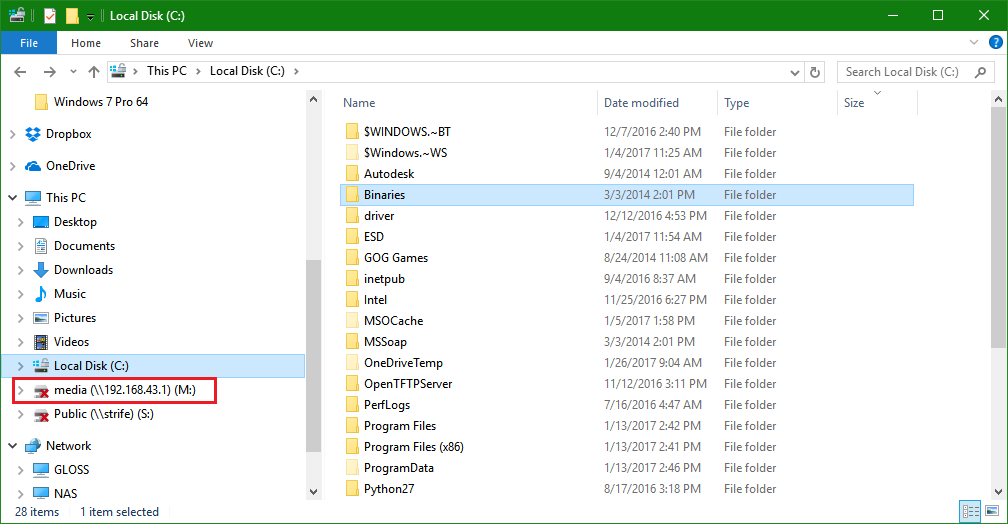
4. You can click on “This PC” and then the drive you want to connect to. In this case, clicking on “This PC” to get to the drive remapped the drive without further action. You can also double-click the drive to reconnect or enter credentials. If you’re not sure what they are, the name and password you used to log in to Windows is usually what you want.
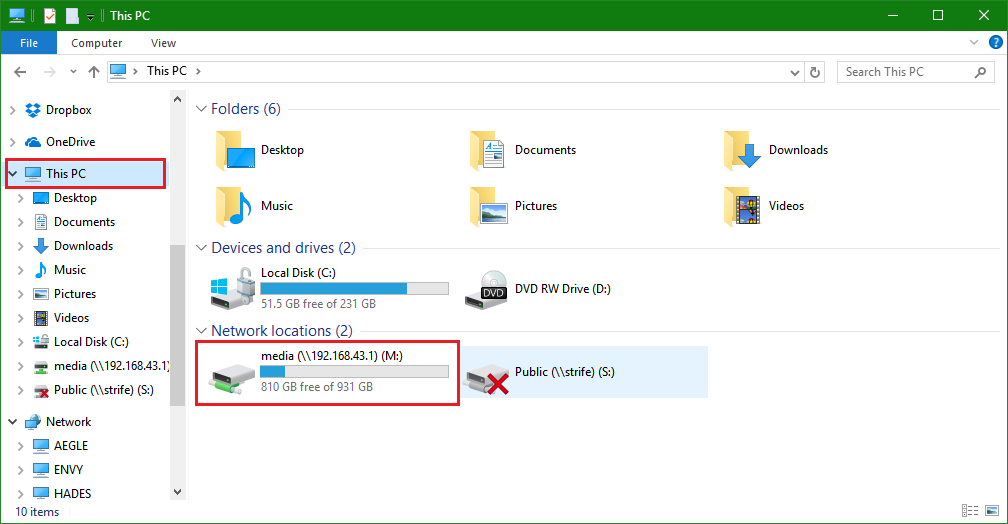
5. Alternatively, you can click directly on the drive you want to reconnect to. Windows will reconnect to the drive. You may be asked for credentials; if that happens, enter them.