Microsoft OneDrive is a cloud service: a way to store your files online so you can access them from any device. It runs in the background, letting you use it just like any other file directory. This is great when everything’s working fine, but it can mean that if something goes wrong with OneDrive you might not notice immediately.
You can keep an eye on OneDrive’s status in the lower right corner of your screen:
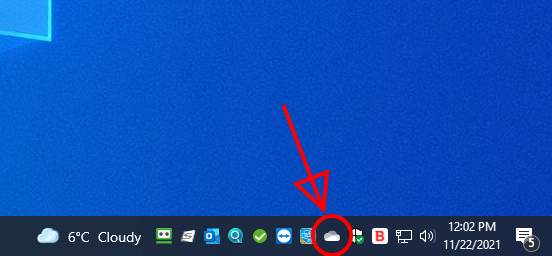
The OneDrive icon is color-coded, and tells you what OneDrive is doing. Here’s what the most common icons mean:
 | Grey. OneDrive is running, but no account is signed in (or set up yet). |
 | Blue. A business account is signed in, and it’s running normally. |
 | White. A personal account is signed in, and it’s running normally. |
 | Any color, with arrows in a circle. OneDrive is syncing; it’s reconciling your local file(s) with the one(s) in the cloud. |
 | Any color, with a red X. Something has gone wrong with the sync. |
You might see two icons, a white (or grey) and a blue (or grey). This just means that you have both a personal and a business account configured; this is absolutely fine, so long as you remember which is which. You can tell by left-clicking the icon, which will also tell you exactly what OneDrive is working on at the moment.
If you check the lower right corner of your screen and you don’t see the OneDrive icon, it means the application isn’t running. Head to your Start menu in the lower left corner and scroll through your apps looking for one that looks like this:
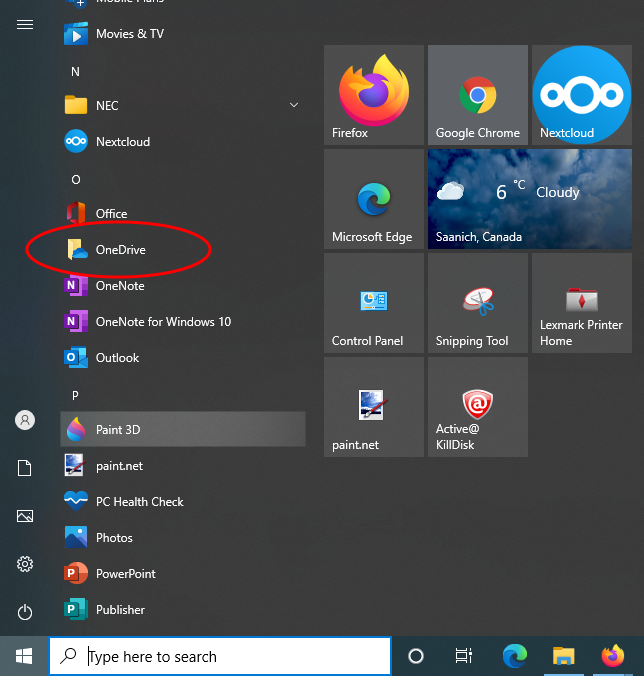
Left-click that icon. This will do two things: it will open a file explorer window to your OneDrive folder, and it will launch the OneDrive app. You should see its icon show up in the lower right; it should sync, displaying that circle of arrows mentioned above, and then change to the solid color that indicates it’s working. You can close the file explorer window; it won’t shut down the app.