It happens to everyone; you go to check for updates and your computer just sits there, waiting for updates…waiting for updates. The good news is that it can be fixed.
There are several approaches to take with this issue. We’ll start with the simplest, and proceed to the more intricate ones.
1. Wait
2. Run Troubleshooter
3. Manually Remove Update Files
4. Deployment Image Servicing and Management Tool
5. Force an Offline Update
1. First, Wait.
The first step is to wait. It may take an hour for the updates to install. If you’ve waited that long, then we can go onto the next steps.
2. Next, run Troubleshooter.
The first and easiest thing to do is run Windows Troubleshooter. In the search / Cortana bar, look for “troubleshooting” and open that program. This will take you to “Troubleshoot” in Settings. Once you’re there, click Additional Troubleshooters.

On the next panel, click the Windows Update option, then Run the Troubleshooter. Let it make any changes it would like. (It may also require an administrator’s password.) Once Troubleshooter runs, it will prompt you to start Windows Update. Do so.
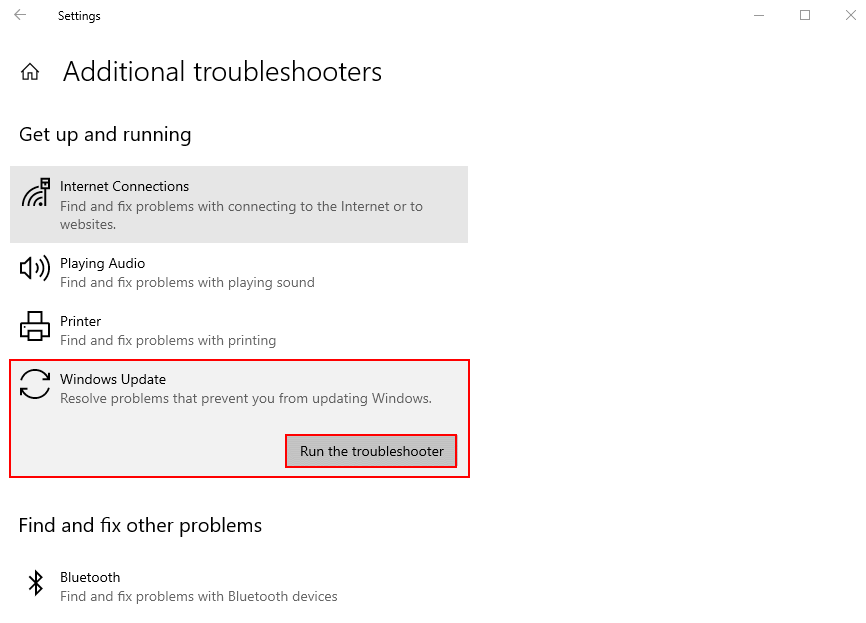
This will fix stuck, frozen, or corrupt updates, assuming that Windows Update isn’t too badly broken.
3. Manually remove Update files
The next step is to manually flush the Windows Update cache.
CAUTION: THIS NEXT STEP REQUIRES YOU TO BE ON-SITE!
Reboot into Safe Mode to force Windows to release any non-critical system files. Open an elevated command window (in Windows 10, right-click on the Windows icon and choose “Windows PowerShell (Admin)”. In Windows 7, click on the Start menu, go to “All Programs -> Accessories”, and right-click on “Command Prompt”. Choose “Run as Administrator”. In all cases, allow the program to make changes to your computer.)
At the command prompt, stop the Windows Update service. (It may already be off depending on your Safe Mode settings.)
net stop wuauserv
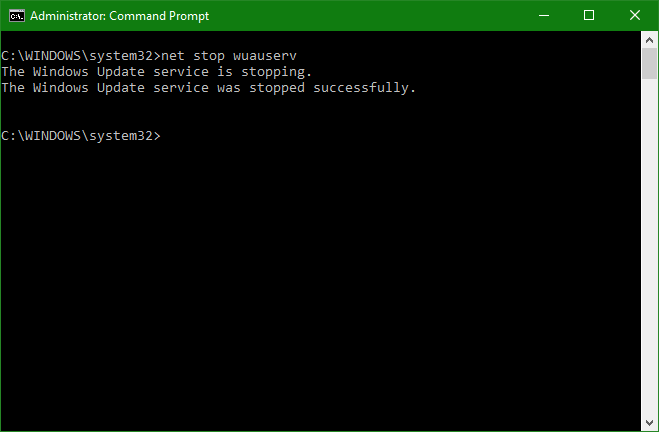
This will ensure that any files involved with Windows Update are free and can be deleted. Next, delete those files. Navigate to c:\windows\SoftwareDistribution\ and delete everything in that directory. (But not the directory.) If your safe mode does not have a GUI, just type “explorer” at the command prompt.
Windows Update will generate the required files the next time it runs.
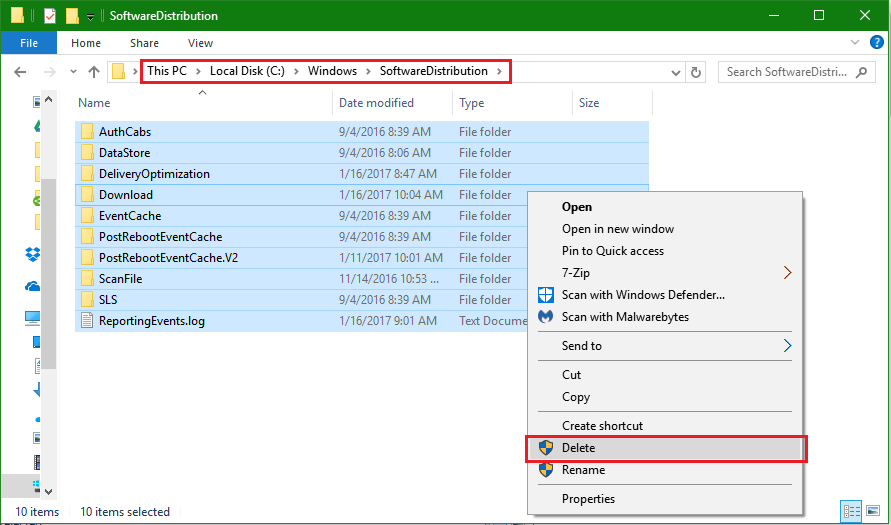
Optionally, restart the Update Service (since you’re rebooting in moments) and reboot out of safe mode.
net start wuauserv
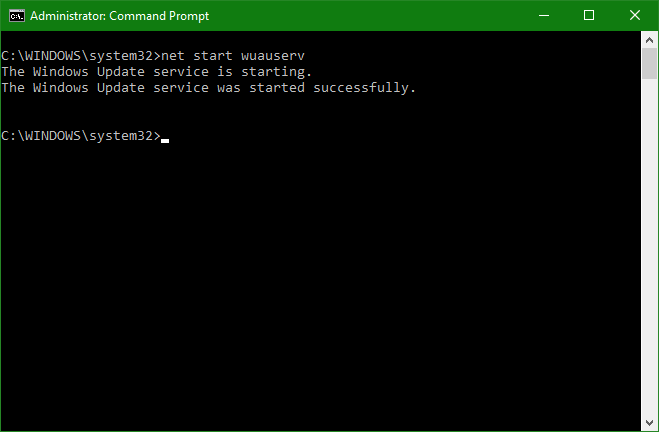
That should fix most Windows Update problems. If not, try waiting for another day. Other solutions include restoring the system or building from a sysprepped ISO.
4. Windows 8+ only: DISM
Finally, on Windows 8 and up, you can run DISM, the Deployment Image Servicing and Management tool. This is going to reinstall part of your computer’s system image to bring it back up to spec.
From an elevated command prompt, run
dism.exe /online /Cleanup-Image /RestoreHealth
and this will repair issues found in Windows Update and SFC (System File Checker). The /online parameter will fetch known good files from Microsoft.
If you can’t get online, the offline version (that will try to get files from the local repository) is:
dism.exe /Image:C:\ /Cleanup-Image /RestoreHealth
5. Manually force an offline update
If everything else has failed, you will have to force a manual update. Be aware that this will take a significant amount of time. Get the offline tool from wsusoffline.net and download the most recent package from them. Extract all the files from the ZIP package.
Launching the WSUS updater will bring up an option screen. Make sure you choose the correct operating system and x86 / x64 version. If you’re not sure, double-check in the Control Panel. In this case, it’s a laptop running Windows 8.1 Home, 64-bit.
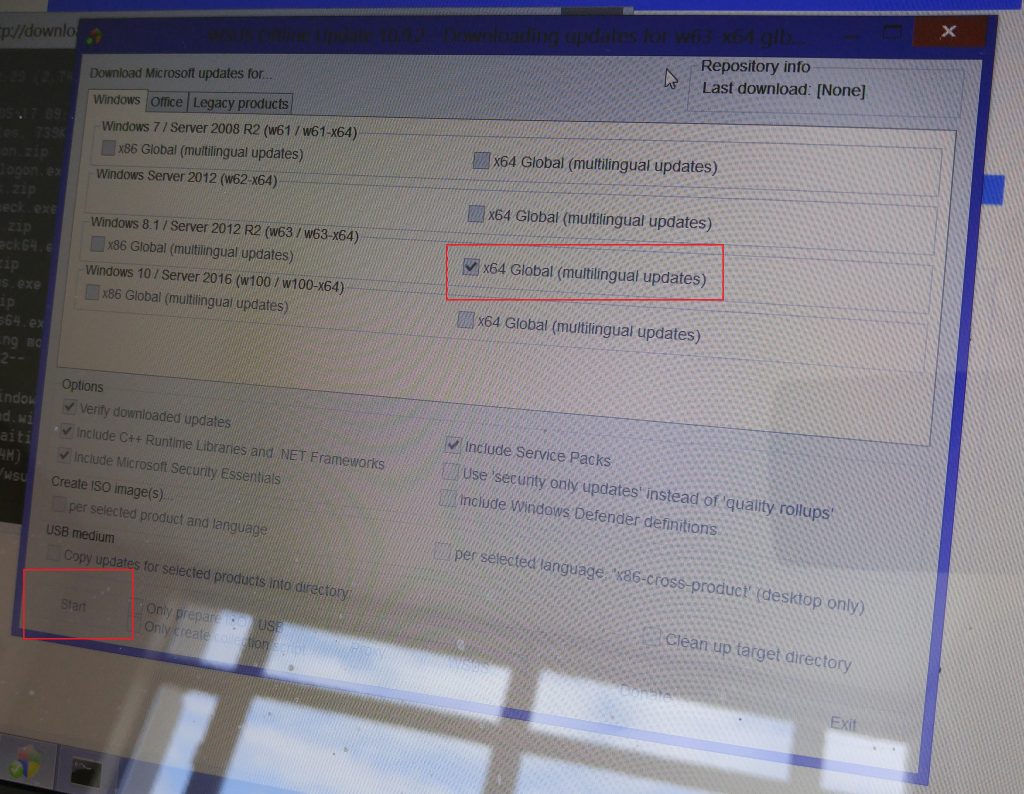
Once you press the Start option, you will see a command window pop up. It is coordinating the update downloads the same way as the update GUI, but with less overhead.
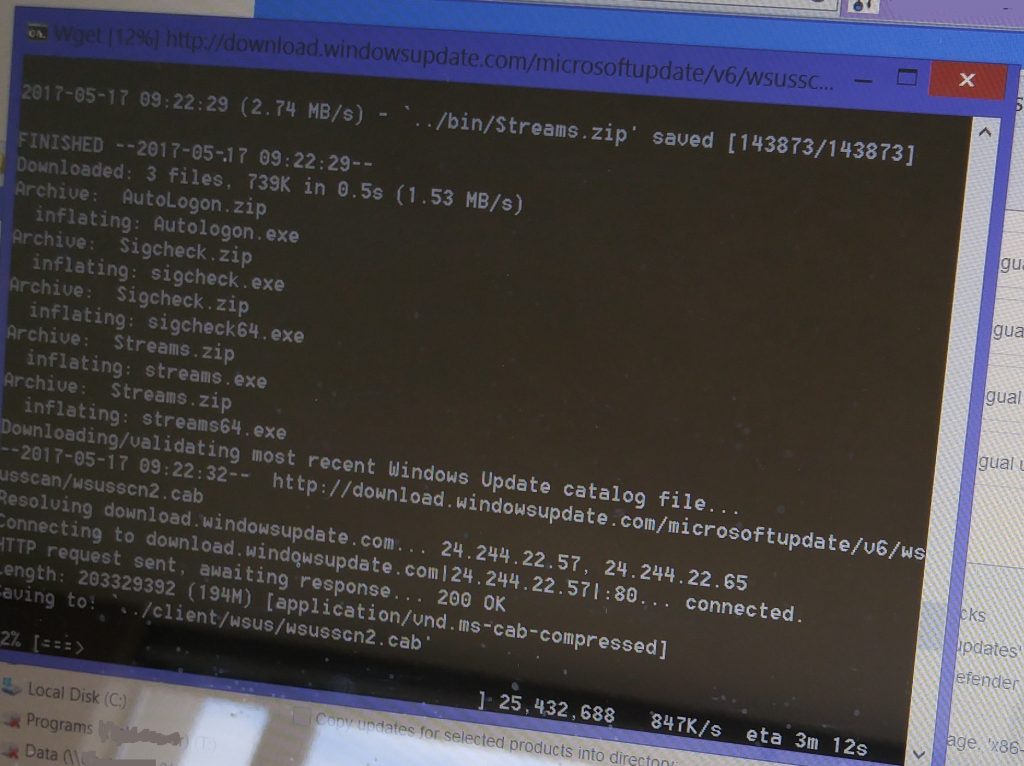
The next step is to install the patches you’ve just downloaded. In the same root directory as the extracted ZIP, look for the “client” directory and double-click the “UpdateInstaller.exe” file.
TIP: Copying the entire “client” directory to a flash drive will let you run these same patches on any computer.
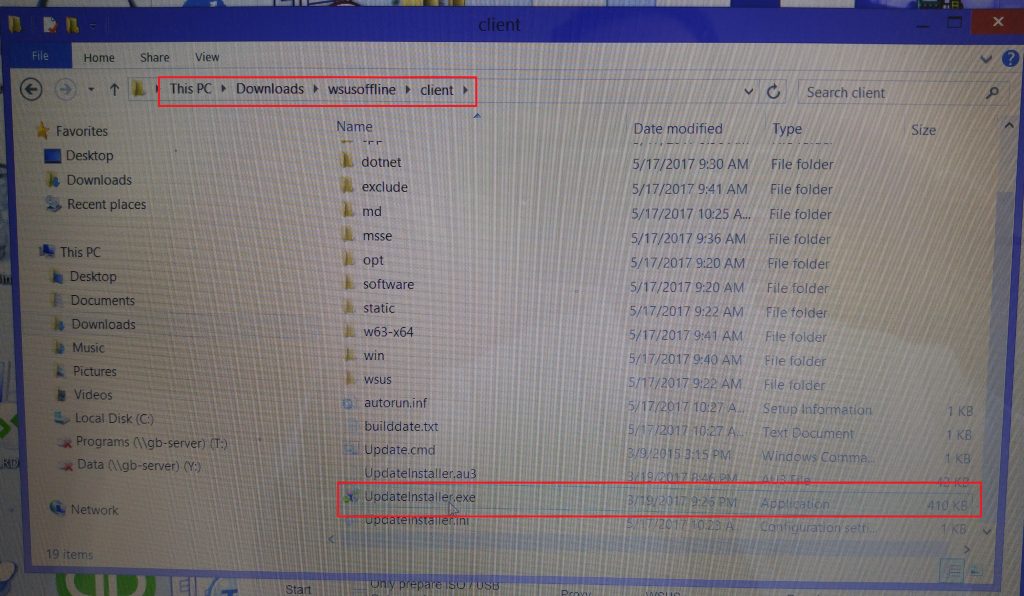
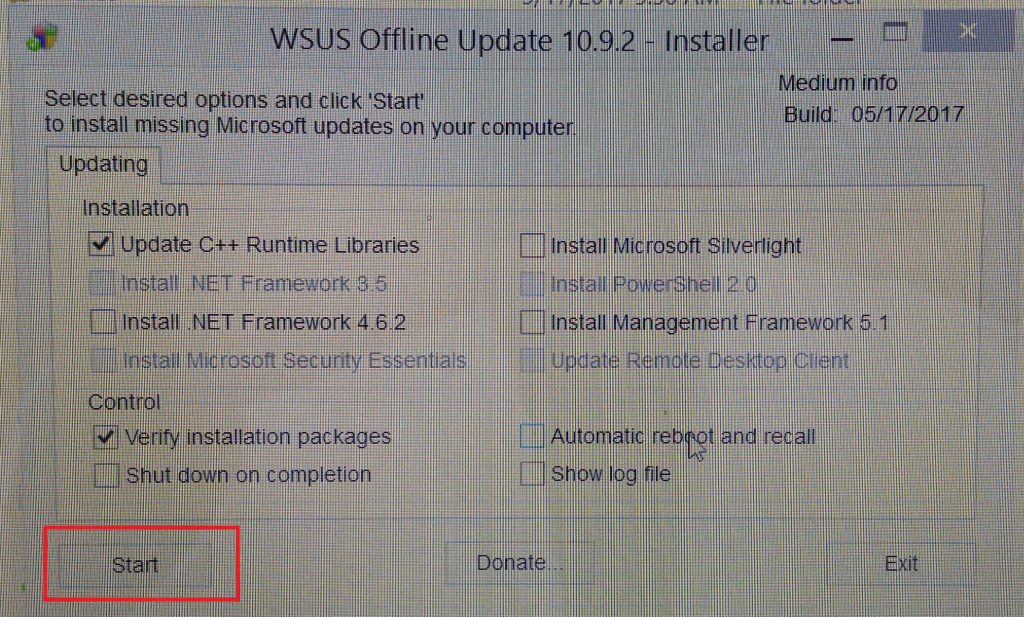
Once you press Start, the patching will begin:
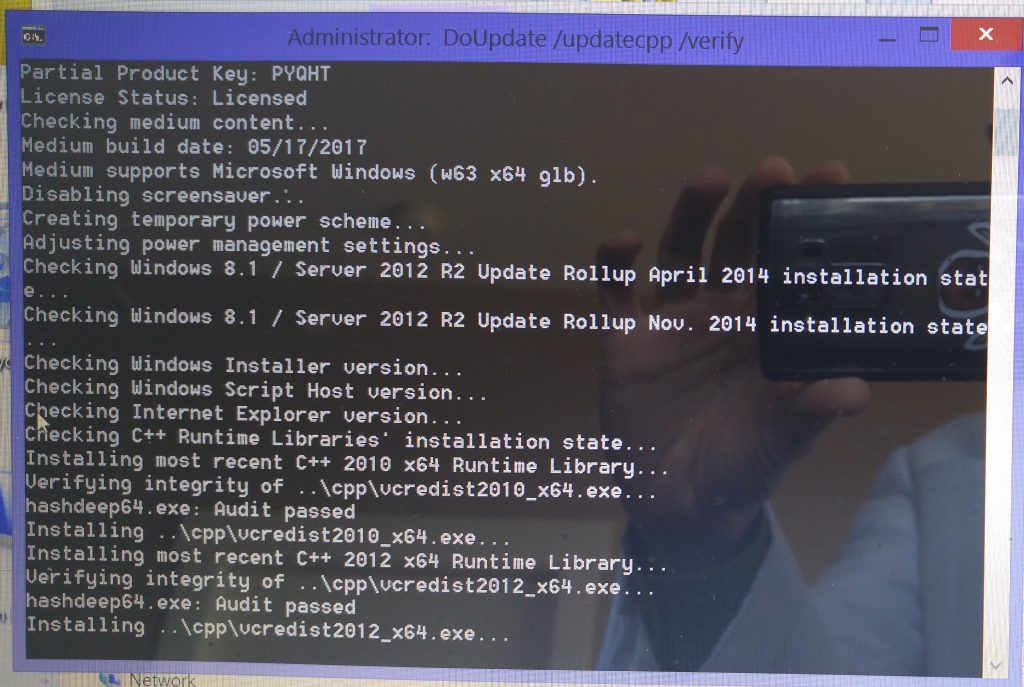
Once the patching is done, it will ask you to reboot. Do so. If all goes well you will see the “Working on Updates, % complete, Don’t turn off your computer” screen.