This guide will walk you through how to create a password reset disk. Some key points:
- You have to do this BEFORE YOU FORGET YOUR PASSWORD.
- It will only work on local accounts, not Microsoft Accounts.
- Resetting the password on a Bitlockered drive might cause a loss of data.
- If you lose the reset disk, making a new one will cause all the old ones to stop working.
With that out of the way, we can get started. Here are the steps involved:
1. Prepare
2. Run the Wizard
3. Test
Prepare
Log in and insert a USB drive into your computer. This will become your password reset “disk.” Go to the Search / Cortana bar and type “password reset”.
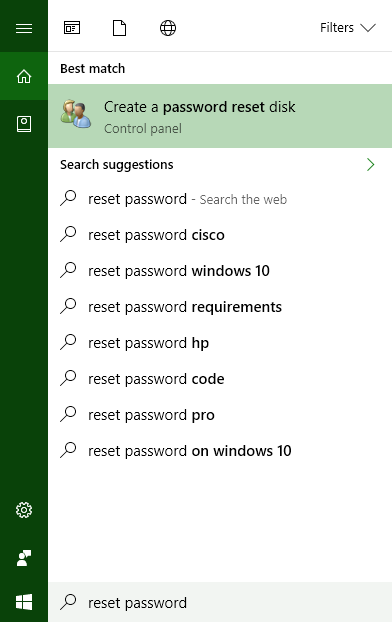
In many cases, nothing will happen. This is a known bug in Windows, but it’s fixable. Use alt-Tab switching to bring up all programs, then close the Forgotten Password Wizard, then start it again.
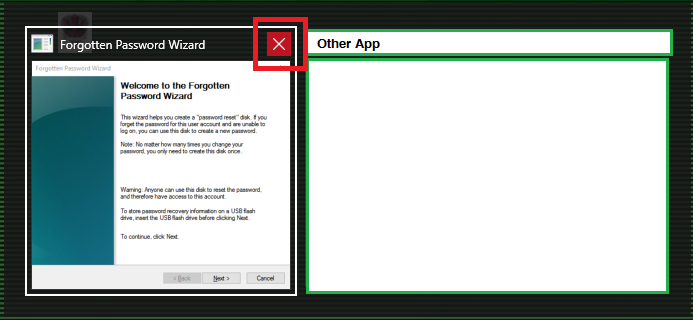
Run the Wizard
Next, just follow the instructions on the Forgotten Password Wizard. Remember that anyone who has the disk can reset your password, so make sure it’s kept safe.
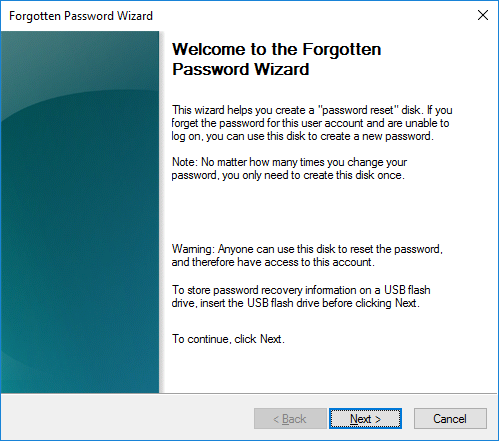
Choose where to store the password
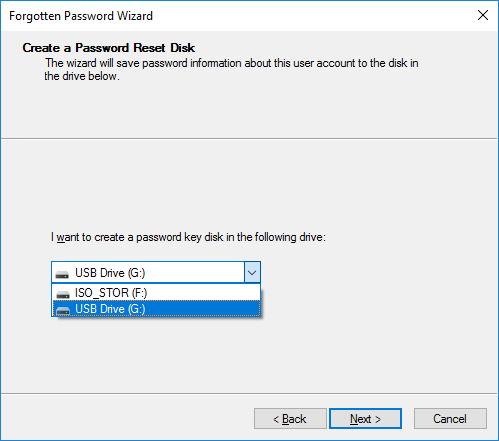
Enter your current password. (You have to know this, otherwise anyone who wanders by could reset your password.)
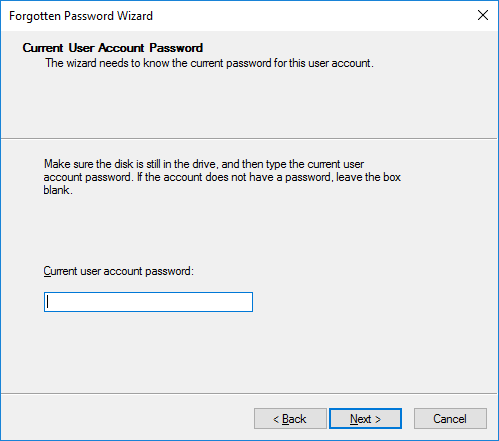
Finally, wait for it to generate the password and close the warning dialog box.
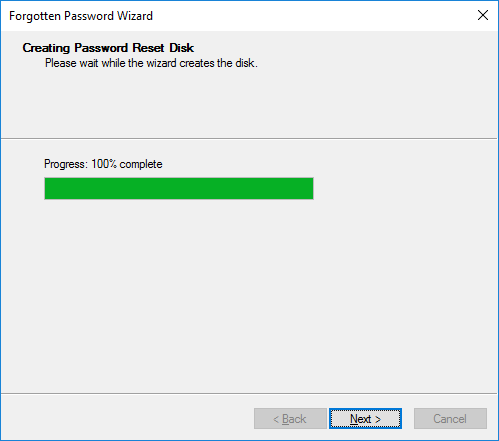
Test
As always, test your reset password before you have to use it. Log out of your machine and type an incorrect password. You have the option to “reset password”. Click that link.
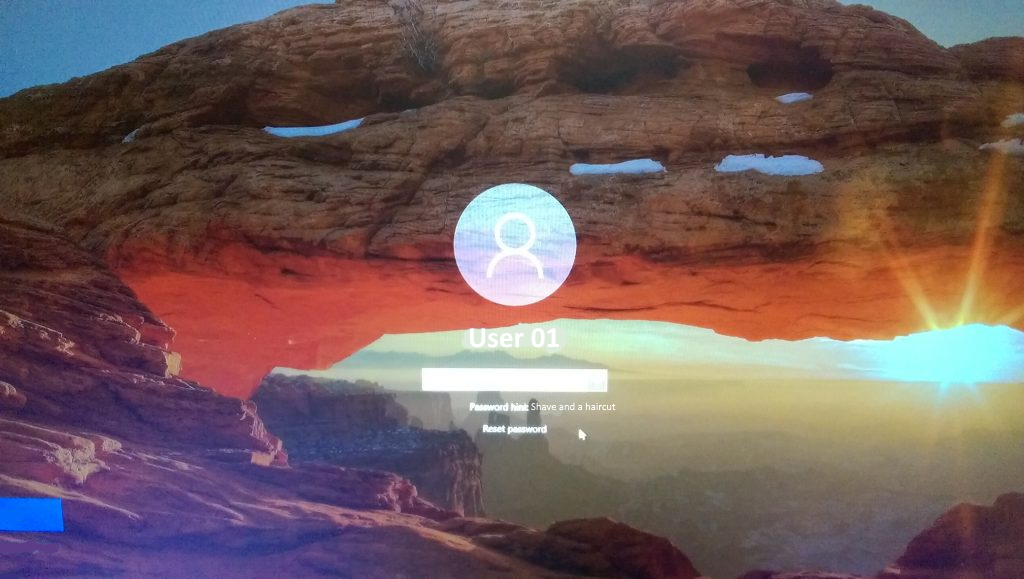
Clicking the “reset password” link will start up a very familiar-looking wizard.
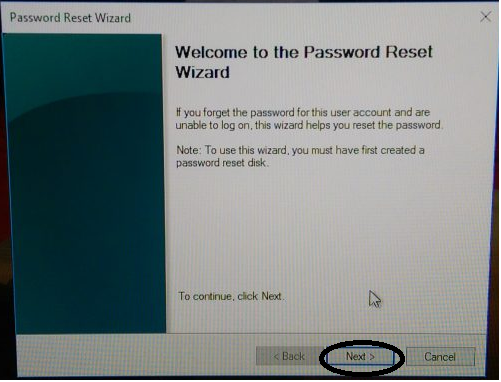
Luckily, you have that password reset key available.
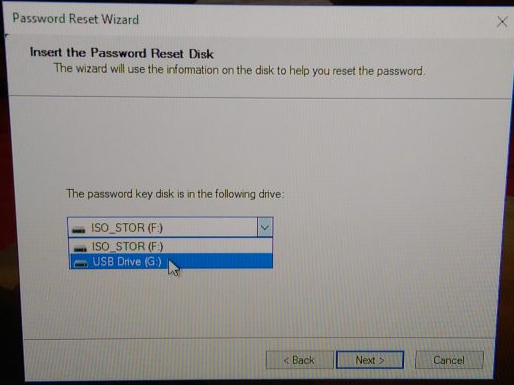
Type in your new password. (If it’s the same as last time, that’s fine.)
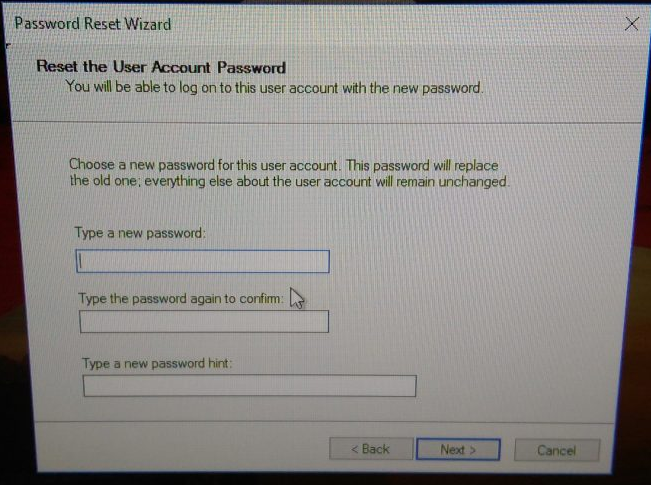
Note that you do not have to create a new password reset disk once you change the password. Think of this key as a “window” into your account. Your password is your front door, but you can always climb in the window.
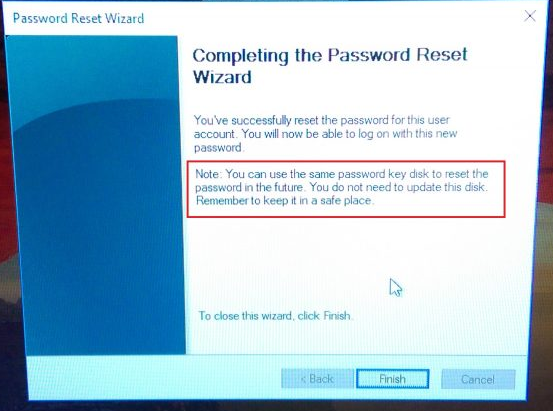
Log in with your new password.
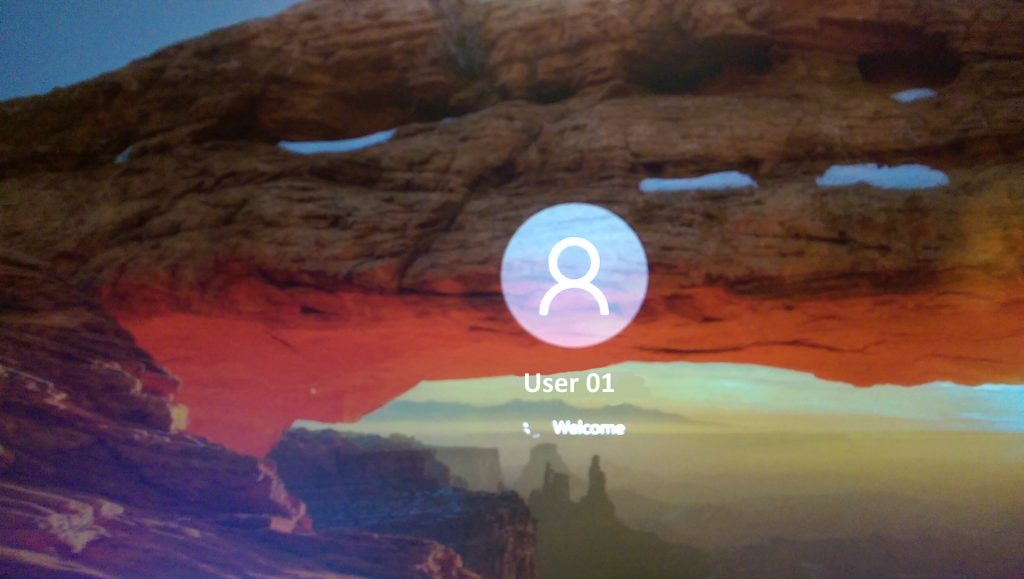
That’s all there is to it. Keep the drive in a safe place. Losing it is like losing your house keys.