Updated 20221003
If you open a PDF on a computer running Windows 10, there’s a good chance it will launch Microsoft Edge — even if there’s another program, like Adobe, that you’d rather use. This is because Windows 10 computers come with Edge pre-installed, and Microsoft wants people to use it. However, it’s possible to switch your computer’s default program for opening PDFs back to the one you like.
Note: it’s very likely that the next time Windows updates itself, it will revert to using Edge for PDFs. Unfortunately, there’s no way to prevent this. If and when your default program changes itself in the future, just follow these steps again.
This guide presents two options for solving this issue:
- Through Settings, to set yourself up for the future, or
- From the context menu, if you already have a particular PDF you’d like to open.
Set default apps through Settings
- Click the Start / Windows menu button, and select the gear for Settings.
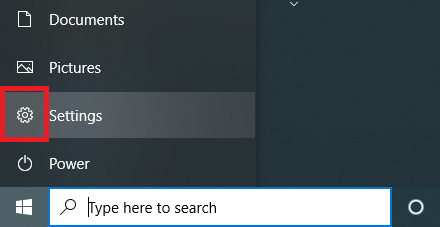
2. From the window that opens, select Apps.
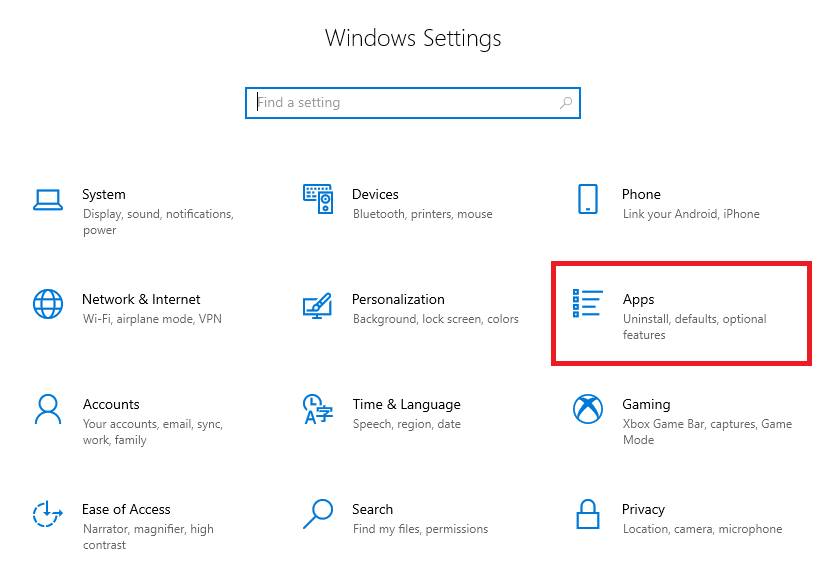
3. From the left-hand side, select Default apps.
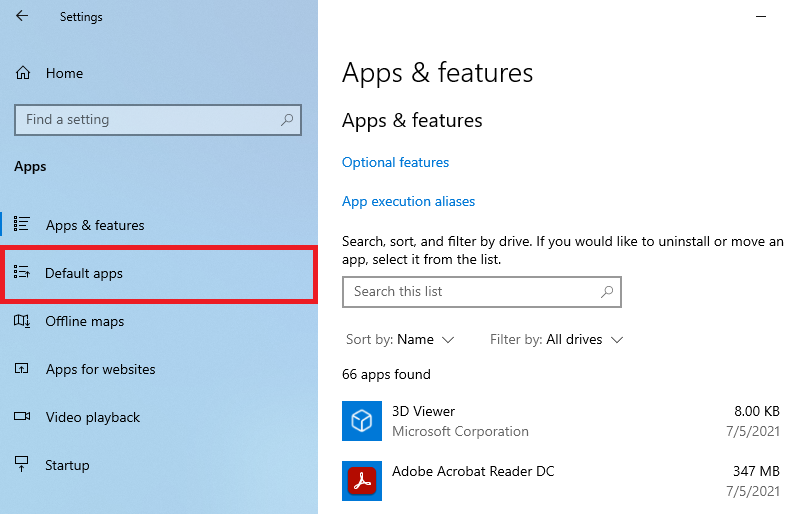
4. Scroll down until you see Choose default apps by file type, and click on it.
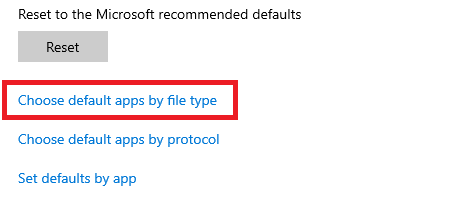
5. This may take a moment to load — there are a lot of file types. Scroll down to “.pdf” and click on whatever program appears next to it.
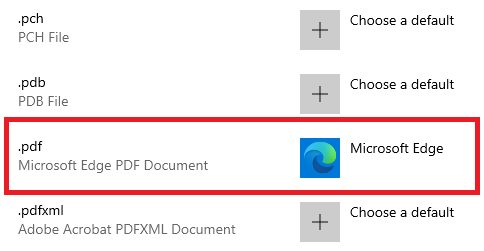
6. From the pop-up menu, select the program you’d like to use, and your settings will be updated.
Note: Microsoft will probably throw up a last-second popup to try to convince you to keep using Edge. Just click “Switch anyway.”
Set default apps from the context menu
- Right-click on the PDF you want to open.
- From the menu, highlight “Open with”
- Select “Choose another app”
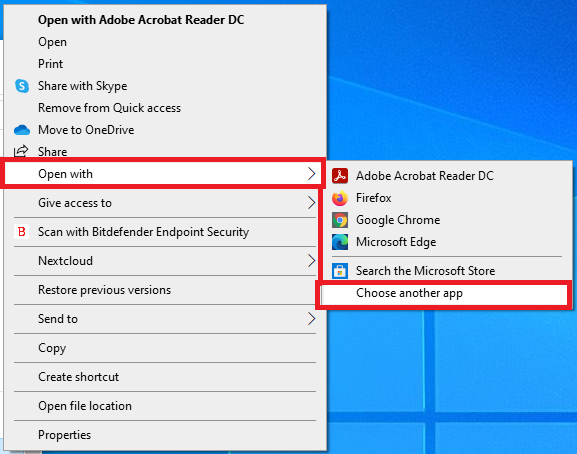
4. A menu will open. Choose the program you want to use (in this case, Adobe), and ensure the “Always use this app to open .pdf files” box is checked. If your preferred program doesn’t appear, click More apps for an expanded list.
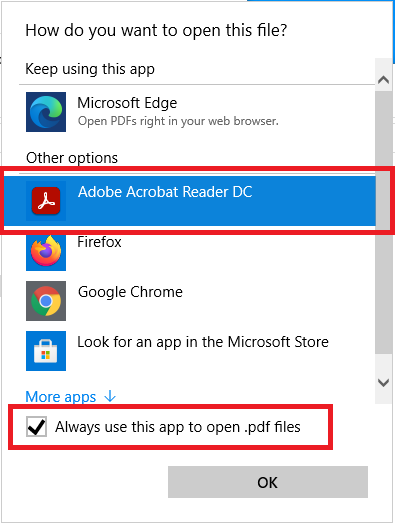
5. Click OK. The file will open, and your default program settings will be updated. Note: if you leave the “Always use this app” box unchecked, your file will open in the chosen program this time, but your default settings won’t change.
Exception: Opening downloads
You may find that if you download a PDF in a web browser (Chrome, Firefox, etc) and try to open it right away, the file will launch in a new browser tab instead of your default PDF viewer. This can happen if you open your new PDF from the same browser you used to download it — some will prompt you, some won’t. The solution is easy: right-click the file where it appears in your browser, and choose Open file location. Your file explorer will launch to wherever the file has been saved (probably “Downloads”), and you can open it normally.